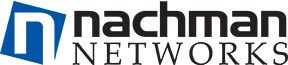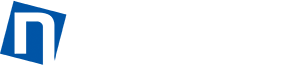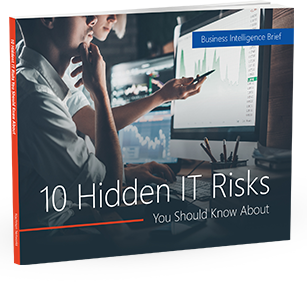Sit and watch an iPhone owner for a few minutes and you’ll most likely see them check their phone more than once because they’ve gotten a notification. Managers have been trained to drop everything they may be doing and rush to check their phone when they get a notification, even when the notification is, 90% of the time, useless. It’s time to prioritize your notifications.
Sit and watch an iPhone owner for a few minutes and you’ll most likely see them check their phone more than once because they’ve gotten a notification. Managers have been trained to drop everything they may be doing and rush to check their phone when they get a notification, even when the notification is, 90% of the time, useless. It’s time to prioritize your notifications.
Here’s how you can change your notifications to ensure that the most important are separated from the less so.
Organize first
The first step is to set different levels or categories of notifications, which apps or functions fall into each level and the type of notification associated with each. You could follow a system like this:
- Immediate. The immediate notification should get your attention and be for apps that are important. Text messages, phone calls, calendar notifications and work email fit in well at this level. As this notification setting should grab your attention, you should turn on everything: vibrate, sound, Notification Center badges, etc.
- Less important. This notification should get your attention when you look at your phone, and is good for apps that don’t require your immediate attention. Twitter, Facebook notifications and Instant Messages are good apps for this level. For this category maybe use vibrate and Notification Center badges as the notifications.
- Unimportant. Unimportant is for notifications that are of little use to you such as app and news feed updates, along with random apps you don’t use. As these are unimportant notifications, you could turn off all notifications, or set apps to notify you just via the Notification Center.
Once you’ve decided what notification style to use and the apps for each level, it’s time to change the notification settings.
Change app notifications
To change the notification settings on your iPhone, you have to go into each app’s notification settings and choose how the phone notifies you. This is done by going toSettings followed by Notifications. You’ll get a list of all your apps which you can press on to set the notification. Be advised, when you select Sound, both sound and vibrate are turned on if you have vibrate on.
To go even further, you can tweak the notification sounds made by apps by going to Settings, followed by Sounds. You’ll see different categories of apps and the notification sound for each. Press on the category to pick the notification sound or turn vibration on/off.
With a little proactive maintenance you’ll be able to separate the wheat from the chaff and be able to focus on the important notifications, while leaving the less important for when you have time. If you’d like other tips on how to get the most out of your iPhone, please feel free to contact us.